Sudo gives me super user rights. Diskutil calls the disk utility program. EraseDisk is the command for formating. FAT32 sets the file system. SDCARD is the to be given name of my choice. MBRFormat tells the disk utility program to format with a Master Boot Record. /dev/disk2 is the location of my SD card. Diskutil: We used the following verbs with this command. List: This option lists all the drives that are attached and mounted on the operating system; eraseDisk (note the capital D): This option will erase the disk that is provided as an option. It also takes the following arguments: Filesystem Type: Choose from FAT32, NTFS, EXT4 etc. Firstly, we need to identify the USB disk using the diskutil list command. In my case, it is /dev/disk2. Then, we erase that disk using the diskutil eraseDisk command: diskutil eraseDisk FAT32 ESXIBOOT MBRFormat /dev/disk2 Started erase on disk2 Unmounting disk Creating the partition map Waiting for partitions to activate.
These instructions apply only to Mac computers with an Intel processor.
Erasing your Mac permanently deletes all of its files, so make sure that you make a backup of any files that you want to keep. If you're attempting to restore your Mac to factory settings, first learn what to do before you sell, give away, or trade in your Mac.
Start up from macOS Recovery
Turn on your Mac, then immediately press and hold these two keys until you see an Apple logo or other image: Command (⌘) and R. You may then be asked to select a user you know the password for. Select the user, then click Next and enter their administrator password.
Use Disk Utility to erase your disk
- From the utilities window in macOS Recovery, select Disk Utility and click Continue.
- Select Macintosh HD in the sidebar of Disk Utility. Don't see Macintosh HD?
- Click the Erase button in the toolbar, then enter the requested details:
- Name: Continue to use Macintosh HD as the name, or enter a different name.
- Format: Continue to use APFS or Mac OS Extended (Journaled), as recommended by Disk Utility.
- Click Erase Volume Group. If you don't see this button, click Erase instead.
- If Find My is turned on for this Mac, you may be asked to enter your Apple ID to authorize the erase. Forgot your Apple ID?
- After the erase is done, select any other internal volumes that may be listed in the sidebar, then click the delete volume (–) button in the toolbar to delete each volume.
You don't need to delete the Macintosh HD volume you just erased, or any external volumes or disk images. - Quit Disk Utility to return to the utilities window.
- If you want to start up again from the disk you erased, you should now reinstall macOS on that disk.
If you don't see Macintosh HD in Disk Utility
Your built-in startup disk should be the first item listed in the Disk Utility sidebar. It's named Macintosh HD, unless you changed its name. If you don't see it there, choose Apple menu > Shut Down, then unplug all nonessential devices from your Mac and try again.
If your disk still doesn't appear in Disk Utility, or Disk Utility reports that the erase process failed, your Mac might need service. If you need help, please contact Apple Support. Screenshot specific area. Ubuntu iso vm.
Learn more
For more information about using Disk Utility, see the Disk Utility User Guide. Ipad piano module.
Some USB drives can't be used directly with a Mac system until you format them to be compatible with the macOS extended file system. There are basically two ways to format USB to FAT32 on Mac; Terminal Command and Disk Utility and in case you lose important data while formatting, it is possible to recover the data using a data recovery tool. We'll look at all these in detail in this article.
Reasons to Format USB to FAT32 on Mac
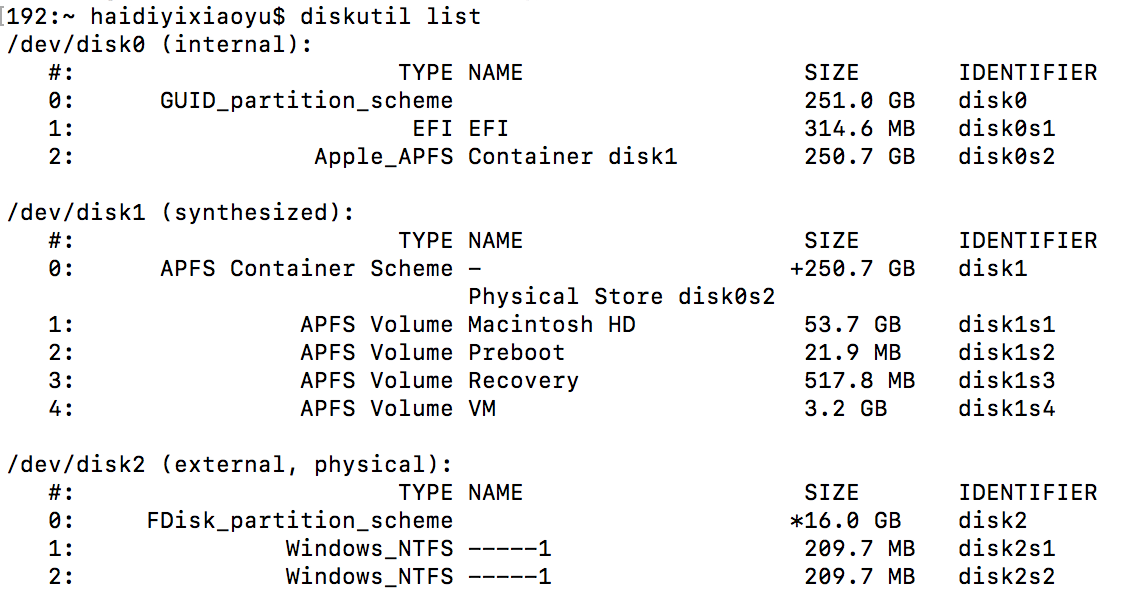
There are a number of reasons why you need to format USB to FAT32 on a Mac. Let's look at some of these in detail.
1. Formatting your USB to FAT32 is the most appropriate thing to do because it can be written and read on both Mac and Windows operating systems.
2. Since many USB drives can't be used on Mac PC directly, formatting it to FAT32 makes it usable whether you want to use it on Mac or Windows.
3. If you plan to use the drive to store different file formats, especially video files, formatting the USB to FAT32 is actually necessary.
Please note that it is recommended that you back up your USB drive first before you format it to avoid losing important data. Let's look at the step-by-step guide to format USB to FAT32 on Mac.
Method #1: How to Format USB to FAT32 on Mac with Disk Utility
Follow the steps highlighted below to format a USB drive to FAT32 on Mac:
Step One: Connect the USB drive that you want to format into your Mac system.
Step Two: Navigate through the menu to Applications and then Utilities. Click twice to open the program.
Step Three: Choose the drive that you would like to format and click 'Erase'.
Step Four: Although this step is optional but it is recommended. Rename the USB and select 'MS-DOS(FAT)' as the format.
Step Five: Select 'Master Boot Record' for the scheme and click 'Erase' to format USB to fat32 on Mac.
Diskutil Erase Disk Fat32 Hard Drive
When the formatting process is completed, the USB flash drive is ready to use as a FAT32 file system and you can begin to save data on it again. Note that any previous data you have on it would have been erased during the formatting process.
Method #2: How to Format USB to FAT32 on Mac with Terminal Command Line
Follow the step by step guide to formatting a USB drive to FAT32 on Mac using Terminal Command Line:
Step One: Insert your USB drive to the Mac system.
Step Two: Click 'cmd + space' to run the spotlight. Type in 'Terminal' and then click the 'Enter' key.
Step Three: Type in 'diskutil list' to locate your USB drive.
Gpt Diskutil
Step Four: Type 'Sudo Diskutil eraseDisk FAT32 MBRFormat/'(put the name of the location of your USB flash on your Mac PC).
Please note the following:
- 'Sudo' offers you the user right
- 'Diskutil' locates the disk utility program
- 'eraseDisk' gives the command to format the drive
- 'FAT32' identifies the file system
- 'MBRFormat' commands the disk utility to commence formatting with Master Boot Record
When this process is completed, type in 'diskutil list' in the command again to review the status of the USB drive and to see if it has been successfully formatted. You can start using your USB with the FAT32 file system to save data.
Method #3: How to Recover Lost Data after Formatting USB
It's possible to forget to backup your data before your format your USB. When this happens, you lose all data saved on the USB prior to formatting. Well, you don't have to fret if you experience this as you can recover your lost data from formatted USB on Mac. To do this, you need a trusted data recovery tool. We strongly recommend iBeesoft Data Recovery software as the best software available to recover formatted data from your USB drive.
iBeesoft offers an effective and powerful USB recovery Mac tool to help you resolve any data loss issues fast and completely. It is 100% safe and you can depend on it to completely recover lost files from Mac format USB FAT32 bootable.
Your Safe & Professional USB Format Recovery Software
- It's fully compatible with APFS drive/volume under macOS High Sierra and the latest macOS.
- Completely recover files from formatted SD card, USB drive, hard disk, and other external devices on Mac.
- Easily restore permanently deleted folders and files from emptied trash on Mac and restore deleted files from the hard drive and other storage devices.
- The unformat USB program fully supports data recovery for all types of USB and it also supports various file formats, including exFAT, NTFS, FAT, and HFS, among others.
Step-by-Step Guide on How to Recover Data from Formatted USB on Mac
The first thing is to download and install iBeesoft Data Recovery for Mac on your system. It is fully compatible with the latest macOS and it is virus-free. Follow the step-by-step guide below to recover files lost after format USB to FAT32 on Mac.

There are a number of reasons why you need to format USB to FAT32 on a Mac. Let's look at some of these in detail.
1. Formatting your USB to FAT32 is the most appropriate thing to do because it can be written and read on both Mac and Windows operating systems.
2. Since many USB drives can't be used on Mac PC directly, formatting it to FAT32 makes it usable whether you want to use it on Mac or Windows.
3. If you plan to use the drive to store different file formats, especially video files, formatting the USB to FAT32 is actually necessary.
Please note that it is recommended that you back up your USB drive first before you format it to avoid losing important data. Let's look at the step-by-step guide to format USB to FAT32 on Mac.
Method #1: How to Format USB to FAT32 on Mac with Disk Utility
Follow the steps highlighted below to format a USB drive to FAT32 on Mac:
Step One: Connect the USB drive that you want to format into your Mac system.
Step Two: Navigate through the menu to Applications and then Utilities. Click twice to open the program.
Step Three: Choose the drive that you would like to format and click 'Erase'.
Step Four: Although this step is optional but it is recommended. Rename the USB and select 'MS-DOS(FAT)' as the format.
Step Five: Select 'Master Boot Record' for the scheme and click 'Erase' to format USB to fat32 on Mac.
Diskutil Erase Disk Fat32 Hard Drive
When the formatting process is completed, the USB flash drive is ready to use as a FAT32 file system and you can begin to save data on it again. Note that any previous data you have on it would have been erased during the formatting process.
Method #2: How to Format USB to FAT32 on Mac with Terminal Command Line
Follow the step by step guide to formatting a USB drive to FAT32 on Mac using Terminal Command Line:
Step One: Insert your USB drive to the Mac system.
Step Two: Click 'cmd + space' to run the spotlight. Type in 'Terminal' and then click the 'Enter' key.
Step Three: Type in 'diskutil list' to locate your USB drive.
Gpt Diskutil
Step Four: Type 'Sudo Diskutil eraseDisk FAT32 MBRFormat/'(put the name of the location of your USB flash on your Mac PC).
Please note the following:
- 'Sudo' offers you the user right
- 'Diskutil' locates the disk utility program
- 'eraseDisk' gives the command to format the drive
- 'FAT32' identifies the file system
- 'MBRFormat' commands the disk utility to commence formatting with Master Boot Record
When this process is completed, type in 'diskutil list' in the command again to review the status of the USB drive and to see if it has been successfully formatted. You can start using your USB with the FAT32 file system to save data.
Method #3: How to Recover Lost Data after Formatting USB
It's possible to forget to backup your data before your format your USB. When this happens, you lose all data saved on the USB prior to formatting. Well, you don't have to fret if you experience this as you can recover your lost data from formatted USB on Mac. To do this, you need a trusted data recovery tool. We strongly recommend iBeesoft Data Recovery software as the best software available to recover formatted data from your USB drive.
iBeesoft offers an effective and powerful USB recovery Mac tool to help you resolve any data loss issues fast and completely. It is 100% safe and you can depend on it to completely recover lost files from Mac format USB FAT32 bootable.
Your Safe & Professional USB Format Recovery Software
- It's fully compatible with APFS drive/volume under macOS High Sierra and the latest macOS.
- Completely recover files from formatted SD card, USB drive, hard disk, and other external devices on Mac.
- Easily restore permanently deleted folders and files from emptied trash on Mac and restore deleted files from the hard drive and other storage devices.
- The unformat USB program fully supports data recovery for all types of USB and it also supports various file formats, including exFAT, NTFS, FAT, and HFS, among others.
Step-by-Step Guide on How to Recover Data from Formatted USB on Mac
The first thing is to download and install iBeesoft Data Recovery for Mac on your system. It is fully compatible with the latest macOS and it is virus-free. Follow the step-by-step guide below to recover files lost after format USB to FAT32 on Mac.
Step One: Select the file type(s) that you want to recover format USB files on Mac. By default, all file types are checked. So, you have to uncheck files you don't want.
Step Two: Connect the USB drive and choose the directory to scan. In the open window, you'll see external hard drives. Select an appropriate location where you have lost files and click the 'Scan' button to launch the scanning for lost USB files.
Step Three: Recover data lost after format a USB drive to FAT32 on Mac. All files will be displayed in the result window at the completion of the scan. Click the directory on the left side of your Mac screen to preview the files. Select the files you want to recover and click 'Recover' to save the files on your Mac PC. If you can't find the lost files you are looking for, try the 'Deep Scan' for further search.
If you've been wondering about how to format USB to FAT32 on Mac and how to recover lost files, the comprehensive guide highlighted above will help you format your drive and recover any lost files at the end of the formatting process.
